
Recording a gif with ShareX works the exact same way as normal screen recording, except… it will be turned into a gif file. ShareX will prompt you to select a portion of the screen you would like to record, and it will start recording! To stop recording, press the assigned hotkey again, or click the stop button underneath the region you are recording. Screen recording… is rather straight forward. That way, you don’t have to crop the picture later after you’ve taken it! Capture RegionĬapture region allows you to select a portion of your screen to screenshot. In the middle, you can see some key hotkeys that can be used to do different things The most useful one in my opinion, is capture region. You’ll see a tray pop up with many ready to go options such as screen shot, record, create gifs, and more. This should open your minimized application tray, where you’ll see ShareX. To open the application, left click the arrow on the right of your taskbar. If not, it may be minimized in the background. Go through the steps instructed on the screen, and you’ll have ShareX downloaded in seconds! Getting to know ShareX You will now be prompted to go through the very simple installation process.
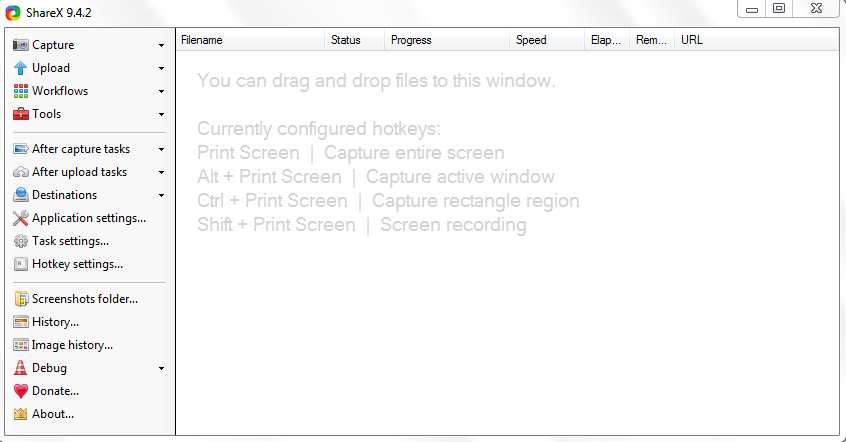
Open the setup file by clicking the file, or right click and hit “open”.Ĥ. There is also a downloads sub-category if you would like to download previous versions! Here’s the setup file.ģ.
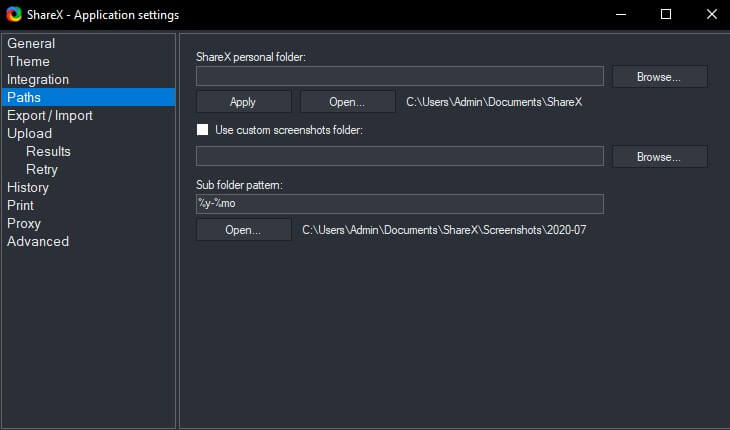
The download button is located near the top.

A setup file should appear at the bottom of your browser. You should be directed to a home page that looks like this.Ģ. Another alternative is lightshot, however I believe ShareX is a greater tool with better personalization. ShareX is a screenshot tool created to make taking screenshots more efficient.


 0 kommentar(er)
0 kommentar(er)
